Tips dan Trik Pemakaian Folder Lock 5.7.5 Pada Hardisk Dan Flash Disk

Kenapa bisa menjadi yang terbaik? Ya, karena Penulis sudah mempelajari dan menguji coba puluhan (cukup banyak) Aplikasi sejenis di jagat raya ini, dan dari pengalaman Penulis, bisa disimpulkan bahwa hingga artikel ini ditulis, belum ada aplikasi sejenis lainnya yang mampu menandingi kemampuan, kekuatan, kecerdasan, dan keunikan teknik proteksi, serta fitur-fitur dari Aplikasi Folder Lock.
Hingga artikel ini ditulis, Folder Lock versi terakhir/terbaru adalah versi 5.7.8, namun pada Artikel ini Penulis bermaksud untuk berbagi kepada Pembaca yang budiman tentang Tips dan Trik Pemakaian Folder Lock versi 5.7.5.
Fitur Pada Folder Lock versi 5.7.5
1. Mampu Memproteksi dan menyembunyikan File dan Folder dengan teknik kuncian yang sangat sulit untuk dibongkar, sehingga File dan Folder yang diproteksi tidak bisa diakses (inacessible), tidak bisa dilihat (unseen), tidak bisa dihapus (undelete), tidak bisa dipindahkan (unmovable), tidak bisa dimodifikasi (unmodifiable), dan tidak bisa dicopy (uncopy)
2. Memiliki Dua Pilihan Teknik Proteksi (Kuncian):
a. Total Protection: Lock / Scramble / Encrypt File dan Folder di dalam Folder “Locker”
b. Simple Protection: Lock File dan Folder di sembarang lokasi hardisk, di luar folder “Locker” tanpa menggunakan algoritma enkripsi.
– Total Protection (termasuk proteksi data pada Safe-Mode environment).
Proteksi tipe ini mengharuskan Anda memindahkan seluruh File dan Folder yang ingin Anda proteksi ke dalam Folder “Locker” yang telah disediakan Folder Lock di dalam Folder tempat dimana instalasinya berada agar tidak bisa diakses walau dalam Safe Mode sekalipun.
Proteksi jenis ini meliputi Tiga Opsi Teknik Kuncian: Lock (Penguncian sederhana namun tetap cukup kuat walau tanpa pengacakan data sederhana ataupun dengan algoritma enkripsi), atau Scramble (pengacakan data sederhana tanpa algoritma enkripsi yang kuat, namun lebih dari sekedar penguncian sederhana), atau Encrypt (Proteksi optimal dengan pengacakan data menggunakan algoritma yang sangat kuat – AES 256 Bit).
– Simple Protection (tidak termasuk proteksi data pada Safe-Mode environment).
Proteksi tipe ini tidak akan mengenkripsi data yang akan diproteksi dan tidak mengharuskan Anda memindahkan seluruh File dan Folder yang ingin Anda proteksi ke dalam Folder “Locker” tersebut di atas. Jenis kuncian ini tidak berlaku pada Safe Mode environment, sehingga data yang diproteksi akan dengan mudah terlihat dan terakses sepenuhnya pada Safe Mode environment..
3. Menggunakan algoritma enkripsi yang sangat kuat, yakni AES 256 Bit dalam pengenkripsian File dan Folder, .
4. Menggabungkan kekuatan Algoritma AES 256 Bit dengan Proteksi pada tingkat Kernel Level dan Trik Partisi Drive, sehingga File yang diproteksi (khusus hanya dalam Folder Locker-nya) akan tetap terjaga, tidak bisa diakses walaupun dalam mode Safe-Mode ataupun melalui usaha pengaksesan ilegall dengan menggunakan Sistem Operasi lainnya sekalipun
5. Mampu Me-Lock ataupun Mengenkripsi File dan Folder dalam jumlah tak terbatas (paid version).
6. Dalam pemilihan Password, juga diperkenankan penggunaan special characters dan spasi, sehingga akan lebih dan sangat menyulitkan untuk di-hack.
7. Selain bisa digunakan untuk PC, Folder Lock juga Bersifat Portable, sehingga mampu memproteksi File dan Folder pada USB Removable Drives
8. Memiliki Fitur “Hacker Attempts” Log yang berisi catatan (record) Percobaan Pengisian Log In Password Yang salah sebagai notifikasi bahwa seseorang telah melakukan percobaan akses secara ilegal
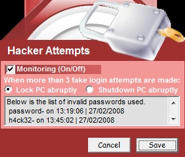
10. Menyediakan Master Key sebagai opsi untuk jaga-jaga bila Pemilik Folder Lock lupa passwordnya
11. Menyediakan Auto Task seperti Auto Program Lock atau Computer Lock, yang secara otomatis tereksekusi setelah sekian menit secara absolut atau setelah sekian menit bila mouse/keyboard tak terpakai ( dalam kondisi idle)
12. Anti-Uninstall Untuk melindungi File dan Folder yang diproteksi juga instalasi Folder Lock, maka pihak pengembang telah membuat Aplikasi Folder Lock ini tidak bisa di-Uninstall tanpa sebelumnya memasukkan Password yang valid/benar/sah.
13. Tidak akan menghapus File yang terproteksi bila Program di-Uninstall. Bila Aplikasi di-Uninstal sesuai prosedur, maka File dan Folder yang terproteksi tidak ikut terhapus, namun akan tetap membiarkannya di dalam hardisk/UFD namun tanpa proteksi.
14. Menyediakan Fitur Stealth Mode (Mode meminimalkan pendeteksian keberadaan aplikasi) dengan personal hotkey sebagai application launcher-nya (paid version)
15. Secure Data Deletion. Menyediakan Penghapusan Data secara Aman (Secure Deletion)
16. Tracks Eraser. Menyediakan penghapusan Tracks seperti Recent Files, dll.
17. Menyediakan 4 Skin yang cantik (paid version) yaitu: ocean blue, crimson red, turtle green, dan purple sparkle.
18. Telah support Windows Vista (hampir 100%) termasuk UAC, fitur Vista yang seringkali menjadi ganjalan bagi para pengembang software maupun pengguna software itu sendiri
19. Satu lisensi, satu proteksi optimal.
Fitur yang dimiliki Folder Lock namun tidak dimiliki oleh Aplikasi sejenis lainnya
1. Hingga artikel ini dibuat, belum ada satupun aplikasi sejenis yang memiliki sekaligus semua fitur Folder Lock tersebut di atas. Aplikasi sejenis lainnya bisa digolongkan miskin (sedikit) fitur.
2. Aplikasi lain hanya memiliki satu teknik kuncian — Simple Lock atau Encrypt File saja,
3. Kebanyakan Aplikasi lain hanya menggunakan algoritma enkripsi maksimal 128 bit atau bahkan bit yang lebih rendah.
4. Tidak ada Aplikasi sejenis lainnya yang mengusung fitur simple data scrambling
5. Kebanyakan Aplikasi sejenis lainnya tidak memproteksi file dalam Safe-Mode (tidak ada Penguncian pada Kernel Level)
6. Kebanyakan Aplikasi sejenis lainnya tidak menyediakan fitur Stealth Mode, Secure Deletion, atau Auto Task.
7. Banyak Aplikasi File Protector lain hanya melindungi dat yang dienkripsi dari akses, tidak dari percobaan penghapusan data ilegall, sehingga data yang terproteksi dengan perlindungan enkripsi 256-bit sekalipun tetap masih mudah terhapus begitu saja.
8. Celakanya, beberapa Aplikasi lain bisa di-Uninstal tanpa perlu memasukkan Password atau Kode tertentu.
Instalasi Folder Lock 5.7.5 Pada Hardisk dan Flash Disk
Dengan Asumsi Anda telah membeli Lisensi Folder Lock 5.5 yang berlisensi Shareware ini, dan telah mendownload dari special location yang disediakan oleh pihak Pengembang Aplikasi khusus untuk para Buyers-nya, termasuk Anda. Maka kini Anda tinggal menginstalnya ke dalam hardisk Anda.
– Pertama-tama, Anda Klik Ganda Folder Lock Setup.exe untuk memulai proses instalasi
– Masukkan Nama dan License Key Anda pada jendela Log In. Lalu ikuti petunjuk selanjutnya.
– Bila Anda bermaksud untuk menginstal Folder Lock 5.7.5 ke USB Removable Drives, seperti Flash Disk, milik Anda untuk Anda jadikan Portable Folder Lock, Anda tetap harus menginstall ke hardisk terlebih dahulu.
– Setelah proses instalasi selesai, Anda diminta untuk Set Password pilihan Anda yang digunakan sebagai Master Password untuk bisa mengakses Folder Lock.
– Untuk Pembuatan Portable Folder Lock yakni Instalasi Folder Lock pada USB Removable Drives seperti external hardisk ataupun USB Flash Drive (Flash Disk), Anda Klik “Browse” pada main window, lalu klik “Move to Portable Disk”, pilih Drive sesuai keinginan Anda. Di sini Anda bisa memilih apakah akan mengcopy-kan instalasi Folder Lock pada internal drive namun berpartisi lain dan/atau pada USB Removable Drive Anda.
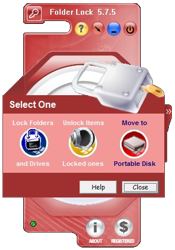
Sebagai catatan: setelah proses Pengcopyan Folder Lock selesai, Anda akan memiliki Password yang sama.pada tiap-tiap drive. Anda bisa mengubah Password pada Flash Disk Anda setiap saat bila Anda menghendaki Password Folder Lock pada Flash Disk Anda berbeda dengan Password Folder Lock pada Internal Hardisk Anda.
Pemakaian Folder Lock 5.7.5 Pada Hardisk dan Flash Disk
Teknik Pemakaian Folder Lock 5.7.5, baik pada hardisk maupun pada USB Removable Drives tida berbeda. Perbedaannya hanya fitur sekunder (selain fitur proteksi) pada USB Removable Drives memiliki sedikit keterbatasan, yakni tidak dimungkinkan fitur deinstalisasi dan fitur stealth-mode.
Teknik Pemakaian:
1. Jalankan Program
2. Masukkan Master Password Anda untuk mengakses Program
3. Bila Password Anda valid/benar, Program akan membuka Folder “Locker” yang dijadikan tempat menampung (container) dari seluruh file dan folder yang diproteksi, namun bila Password salah, maka Program tidak terbuka dan Folder Lock akan mencatatnya sekaligus menganggapnya sebagai “Hacker Attempt” (wrong password attempt). Hati-hati, salah memasukkan password lebih dari 3x, maka Folder Lock akan mengunci komputer Anda atau akan force/abruptly shutdown komputer, walau komputer telah Anda restart, proteksi Lock PC tetap akan aktif. Itulah mengapa Master Key diperlukan, namun sangat tidak disarankan oleh Penulis karena sebagai celah keamanan, dengan asumsi Anda memiliki daya ingatan (password) yang kuat. Sayangnya fitur ini tidak berlaku untuk Windows Vista 32-bit.
4. Seperti dijelaskan di atas dalam Fitur Folder Lock 5.7.5, untuk Teknik Proteksi/Penguncian File dan Folder, Folder Lock 5.7.5 menyediakan 2 Opsi Teknik Kuncian:
a. Total Protection: Lock / Scramble / Encrypt File dan Folder di dalam Folder “Locker”
b. Simple Protection: Lock File dan Folder di sembarang lokasi hardisk, di luar folder “Locker” tanpa menggunakan algoritma enkripsi.

- Masukkan semua file dan/atau folder beserta seluruh file di dalamnya yang akan diproteksi ke dalam folder “Locker”,
- Klik tombol “Lock” yang berikon anak kunci (key),
- Pilih jenis proteksi sesuai keinginan Anda, Lock/Scramble/Encrypt. Proses ini sekaligus menutup Program Folder Lock.
Sedangkan untuk melakukan Simple Protection, Anda tidak perlu memasukkan file dan folder yang akan diproteksi ke dalam folder “Locker”. Langkah-langkahnya:
- Klik “Browse”,
- Klik “Lock Folders and Drives” yang berikon gembok (padlock),
- Pilih File dan Folder yang akan Anda proteksi, terakhir Anda klik “OK”
- Keterangan: Untuk membuka proteksi (unlock) kuncian Simple Lock ini, Anda Klik “Unlock Folders and Drives”, Pilih File dan Folder yang terproteksi, terakhir, Anda klik “OK”
Tips dan Trik Pemakaian Folder Lock 5.7.5
1. Selalu Gunakan Folder “Locker”.
Karena Simple Protection tidak melindungi File dan Folder yang Anda Proteksi pada Safe Mode environment, maka selalu gunakan folder “Locker” dengan memilih Proteksi yang optimal menggunakan algoritma Enkripsi (Encrypt).
2. Perkuat Password Anda.
Gunakan Password yang tidak mudah ditebak/dikenal orang, namun relatif mudah Anda ingat.
Besaran Bit pada algoritma enkripsi dan Tingkat kesulitan untuk meng-Hack Password Anda tidak hanya tergantung dari kekuatan algoritma enkripsi yang ditanamkan pada Folder Lock 5.7.5, namun juga sangat tergantung pada panjang pendeknya karakter dan jenis karakter yang Anda gunakan sebagai Master Password. Password dengan pilihan kata “admin” lebih mudah di-Hack daripada “4dm1n”, dan password “4dm1n” akan lebih mudah di-Hack daripada “4dm1n15724702 k353p14n”.
Anda bisa mengubah Password Portable Folder Lock pada Flash Disk Anda bila Anda menghendaki agar Password berbeda dengan Password Folder Lock pada Internal Hardisk
3. Teknik Mengakali Hack/Pencurian Password Folder Lock.
- Backup dengan enkripsi lalu Hapus Registry Entry yang berisi Password Folder Lock Anda pada Windows Registry Database:
Registry Path pada: HKEY_CURRENT_USER\Software\Microsoft\Windows\QualityControl -> String Value: _pack.
- Jangan lupa, Saat Anda hendak menjalankan Folder Lock Anda, sebelumnya Anda harus Merge Registry Entry yang telah Anda backup tersebut agar Password Anda valid.
- Matikan Akses ke Windows Registry Editor (lihat No. 6). Catatan: Windows Vista dengan kondisi UAC (User Account Control) aktif akan memberikan jaminan lebih baik daripada UAC non aktif atau varian Windows sebelumnya, karena, walaupun password Folder Lock bisa tercuri dengan sangat mudah via registry, Folder Lock tidak akan ter-hack tanpa hak Administrator atau dengan Standard User.
4. Usahakan untuk menon-aktifkan Master Key pada Folder Lock Options, dengan asumsi daya ingat Anda cukup kuat untuk mengingat password Anda. Pengaktifan Master Key sama artinya dengan pembukaan celah keamanan proteksi dari Folder Lock ini.
5. Blokir Akses ke Windows Safe Mode. Khusus hanya bila Proteksi File dan Folder yang Anda lakukan menggunakan Simple Lock atau dengan kata lain tidak menggunakan “Locker”, maka rekomendasi dari Penulis, Anda harus sekaligus memBlokir (Disable) Akses ke Windows Safe-Mode karena Proteksi File dan Folder tanpa menggunakan folder “Locker” tidak berlaku untuk lingkungan Windows Safe-Mode, sehingga seluruh Data yang diproteksi akan sepenuhnya bisa diakses oleh orang lain tanpa Log In Password.
6. Blokir Akses ke Windows Registry Editor. Blokir saja akses ke Windows Registry Editor untuk menghindari pencurian dan manipulasi Password sah untuk akses Folder Lock serta untuk menghindari penghapusan Error Password (Hacker Attempts) Log/Record. Teknik proteksi Windows Registry Editor dengan teknik Pemblokiran Akses memang terbukti cukup rawan/lemah, namun lebih baik daripada tidak ada proteksi sama sekali.
7. Aktifkan Auto-Task, khususnya Auto-Lock Program setelah sekian menit secara absolut atau setelah mouse dan keyboard tidak Anda gunakan untuk menghindari akses orang lain karena Anda telah meninggalkan komputer namun Anda lupa menutup Program Folder Lock.
8. Backup instalasi Folder Lock. Penulis merekomendasikan Anda untuk mem-backup instalasi Folder Lock Anda dengan cara dikompres (ZIP/RAR) yang terenkripsi pula (gunakan enkripsi yang cukup kuat seperti Winzip 11.1 yang memungkinkan penggunaan algoritma enkripsi 256-Bit) untuk mengindari serangan black-hacker atau virus/trojan, serta sebagai antisipasi bila Program Folder Lock terhapus baik disengaja atau tidak disengaja.
9. Gunakan Virtual Keyboard. Bila Anda bermaksud menjalankan Portable Folder Lock dari Flash Disk Anda di jaringan komputer publik, pastikan Anda gunakan Virtual Keyboard untuk memasukkan password Anda guna menghindari aktifitas keylogging.
10. Solusi Terhapusnya Program Folder Lock 5.7.5 pada Interneal Hardisk maupun Flash Disk. Bila Program Folder Lock terhapus dari Internal Hardisk ataupun Flash Disk Anda, maka Anda cukup Install Ulang (Re-Install) Program pada path/lokasi instalasi yang sama. Dengan begitu File dan Folder yang Anda proteksi bisa di-recover. Sebagai catatan, Password yang digunakan tetap menggunakan Password terakhir yang Anda gunakan.
11. Solusi Masalah Proteksi Task Manager. Folder Lock akan men-disable (menonaktifkan) akses Windows Task Manager secara sementara saat program dijalankan untuk kemudian di-re-enable lagi setelah program ditutup, juga saat terjadi lebih dari 3 kali kesalahan memasukkan password. Tujuan utamanya agar bila terdeteksi Hacker Attempts (wrong password intrusion), maka Auto-Lock PC tidak bisa dimatikan dengan Task Manager/Control-Alt-Del. Namun pada Vista, seringkali Folder Lock tidak me-re-enable Task Manager kembali setelah program tertutup. Ini sangat mengganggu. Solusinya, buka Notepad dan salin registry entry untuk mengaktifkan Task Manager yang dimatikan Folder Lock seperti tertulis di bawah ini:
Windows Registry Editor Version 5.00
[HKEY_CURRENT_USER\Software\Microsoft\Windows\CurrentVersion\Policies\System]
“DisableTaskMgr”=dword:00000000
Lalu simpan sebagai REG File tersebut dengan nama “Enable_Task_Manager.reg“.
Setelah tersimpan, Klik Ganda file tersebut atau Klik Kanan file tersebut, dan pilih “Merge” untuk dimasukkan ke dalam Windows Registry Database.
Download Folder Lock (Trial Version) di SINI
Semoga Bermanfaat
Salam


0 komentar:
Posting Komentar